Tự học Golang - tập 1: Hello World

Golang là gì????
Go hay Golang là sản phẩm được phát triển bởi các nhân viên của Google, đặc biệt là kỹ sư nổi tiếng của Google, một chuyên gia về Unix, ông Rob Pike, tuy nhưng đó không phải là một dự án của Google. Thay vào đó, Go được phát triển như một dự án open source.
Go đơn giản để học, dễ làm việc và dễ dàng đọc bởi các nhà phát triển khác. Và Go không hề có một bộ tính năng lớn, đặc biệt là khi so sánh với các ngôn ngữ như C ++. Ngoài ra Go còn gợi nhớ đến C bởi cú pháp của nó, điều đó giúp các lập trình viên C lâu năm tương đối dễ dàng học nó.
Tóm lại, Golang là một ứng viên xuất sắc cho việc xây dựng và phát triển các ứng dụng Server-side, có thể handle một lượng lớn kết nối/request, đúng như những vấn đề mà Google đang giải quyết.
Cài đặt môi trường phát triển Go
Bước 1: Cài đặt Go runtime
Windows
Đối với các bạn dùng Windows, cài bằng bộ cài MSI sẽ tiện hơn, nó sẽ tự động config hết mọi thứ cần thiết.
Đầu tiên, tải bộ cài tại đây https://golang.org/dl và chạy file go<version>.windows-386.msi (32 bit) hoặc go<version>.windows-amd64.msi (64 bit), tuỳ vào hệ điều hành bạn đang sử dụng.
Linux và Mac OS X
Với các bạn xài môi trường Unix, chúng ta nên cài bằng dòng lệnh.
Chúng ta sẽ cài Go thông qua Homebrew (có thể bỏ qua nếu bạn đã cài trước rồi), khởi động Terminal lên và gõ:
ruby -e "$(curl -fsSL https://raw.githubusercontent.com/Homebrew/install/master/install)"
Sau khi cài xong Homebrew, chúng ta bắt đầu cài Go với lệnh:
$ brew install go --cross-compile-common
Ngồi rung đùi vài phút (hoặc vài giây, hoặc vài tiếng, tuỳ vô đường truyền nhà bạn).
Mac OS X Installer
Trên Mac, nếu bạn không thích cài bằng dòng lệnh, có thể tải bộ cài từ trang chủ https://golang.org/dl/ và cài trực tiếp.
Go runtime sẽ được cài vào thư mục /usr/local/go và chúng ta cần setup biến môi trường (PATH) ở bước tiếp theo.
Bước 2: Cài đặt biến môi trường
Windows
Trên Windows, chúng ta sẽ cài đặt biến môi trường bằng cách click phải vào My Computer chọn Properties, chọn tab Advanced và click nút Environment Variables.
Nếu bạn cài đặt Go vào thư mục mặc định là C:\Go thì bạn cần cấu hình như sau:
Linux và Mac OS X
Trên các máy Unix, bạn cài đặt biến môi trường bằng cách chỉnh sửa file $HOME/.profile hoặc $HOME/.bash_profile.
Nếu không tìm thấy biến $HOME, có thể thay nó bằng /user/local
Hãy thêm nội dung sau:
export GOROOT=$HOME/go
export PATH=$PATH:$GOROOT/bin
Thế là xong rồi đấy! Đơn giản, phải không nào?
Bước 3: Chạy thử
Bây giờ, chúng ta có thể kiểm tra xem Go đã được cài hoàn chỉnh hay chưa, bằng cách gõ lệnh sau vào Terminal (hoặc Command Line trên Windows):
$ go version
Nếu như Go được cài đặt thành công sẽ có OUTPUT như sau:
Viết chương trình đầu tiên bằng Go: HelloWorld!
Đầu tiên các bạn sẽ vào thư mục mà bạn đã trỏ đến trong biến GOPATH tạo thư mục src, chúng ta sẽ viết code trong đây nha.
Các bạn có thể dùng bất cứ tool gì để code cũng được, ở đây mình sử dụng Visual Studio Code.
Các bạn có thể dùng bất cứ tool gì để code cũng được, ở đây mình sử dụng Visual Studio Code.
Các bạn vào VS Code để cài đặt các Extensions hổ trợ cho mình code nha.
Ok, đã cài đặt xong mọi thứ bây giờ chúng ta sẽ bắt tay vào code chương trình đầu tiên nào.
Chương trình đầu tiên là chương trình huyền thoại mà bài nào cũng viết: Hello World
Chúng ta sẽ tạo một thư mục helloworld trong thư mục src để chứa file hello.go và gõ đoạn chương trình sau:
Bây giờ mở terminal lên bằng cách nhấn tổ hợp phím Ctrl + ~ để compile và chạy chương trình với lệnh:
Chương trình đầu tiên là chương trình huyền thoại mà bài nào cũng viết: Hello World
Chúng ta sẽ tạo một thư mục helloworld trong thư mục src để chứa file hello.go và gõ đoạn chương trình sau:
package main
import "fmt"
func main() {
fmt.Printf("Hello World!")
}
Bây giờ mở terminal lên bằng cách nhấn tổ hợp phím Ctrl + ~ để compile và chạy chương trình với lệnh:
$ cd helloworld
$ go run hello.go
Hello World!
Tada!!! Chúc mừng bạn đã hoàn thành chương trình đầu tiên bằng Go.
Hẹn gặp các bạn ở bài viết tiếp theo trong series bài viết Tự học Golang :))
Hẹn gặp các bạn ở bài viết tiếp theo trong series bài viết Tự học Golang :))







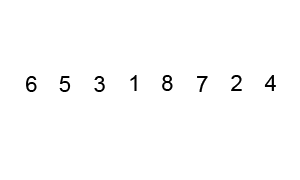
Nhận xét
Đăng nhận xét